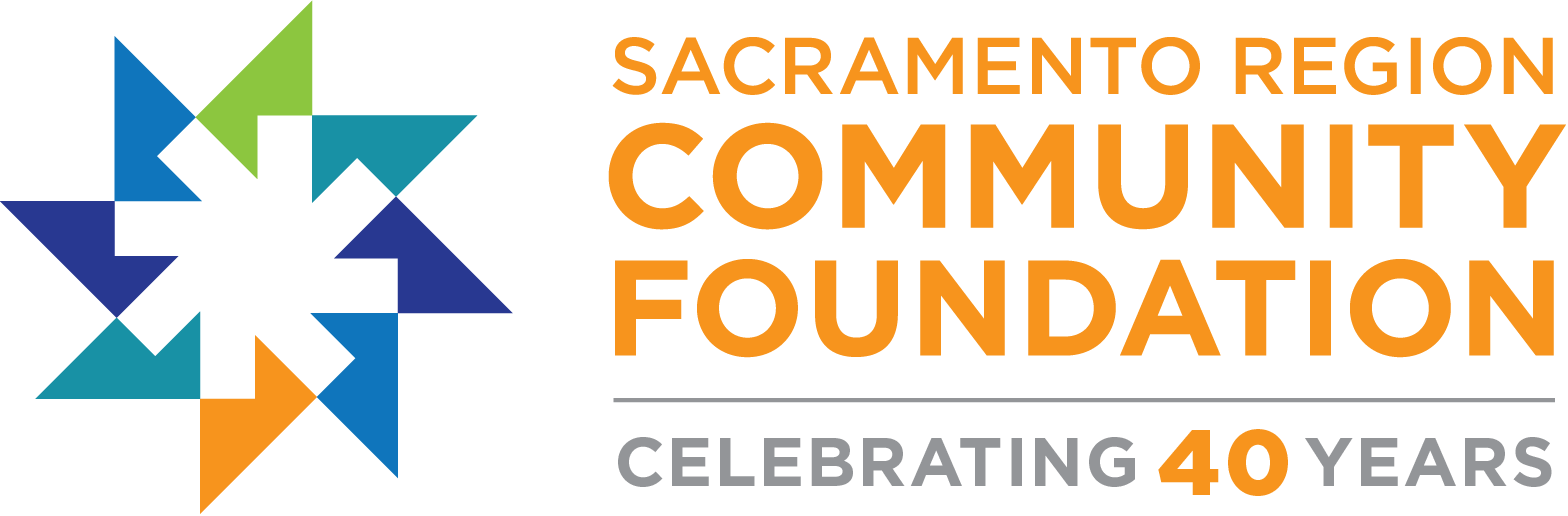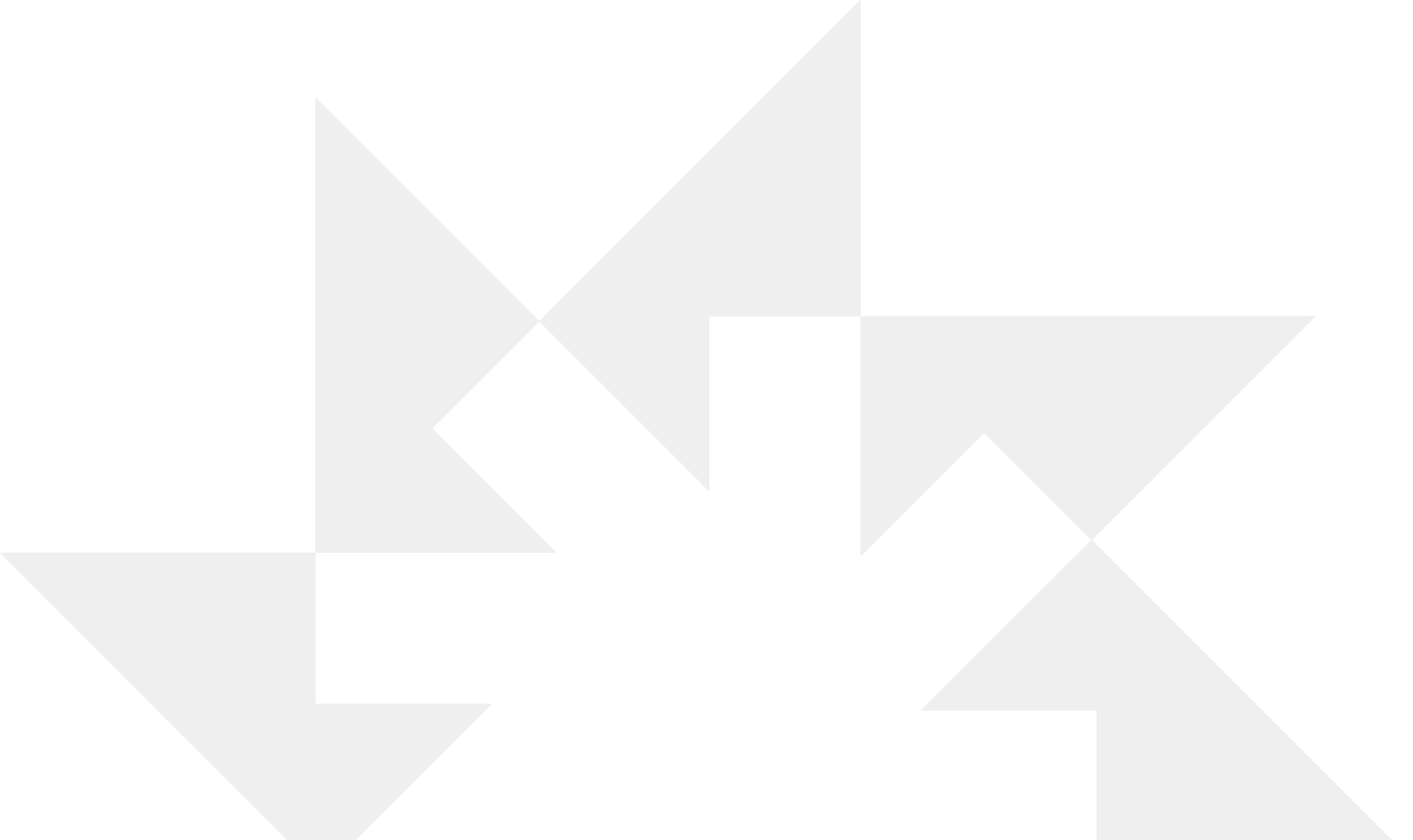
Meet Your Fund Management Tool
Depending on your fund type and level of access, you can use the portal to:
- View your fund’s activity
- View fund balances and quarterly statements
- Make grant requests (as applicable)
- Update your contact details, including address and phone number
To contribute to your charitable fund via credit card, please use the search feature on our donation portal.

Our staff will initiate your account setup. Once the process has been initiated, you will receive an automated email from sender “no-reply@fcsuite.com” with “Sacramento Region Community Foundation” referenced in the subject line. The automated email will instruct you on the simple steps to activate your account and log in for the first time, including creating a password.
- Username: Your username is your email address, written entirely in lowercase letters.
- Password: We recommend your password be at least six characters long, and include a mix of lowercase letters, uppercase letters, and special characters or numbers.
If you do not receive the email, please contact our Philanthropy Team.
To access the portal at any time, simply visit www.sacregcf.org from any browser and click on the Donor Portal button at the top navigation. This will take you to the login screen where you will enter your username (the email address associated with your fund, written in lowercase characters) and password.
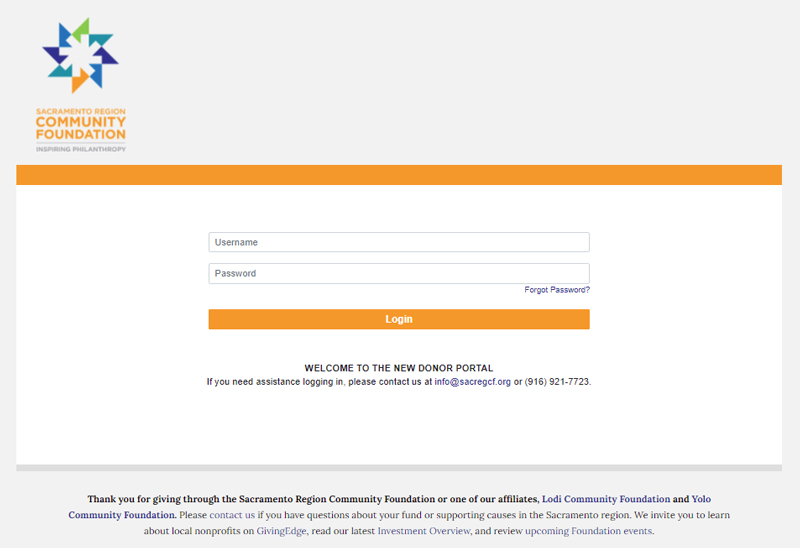
Locked out? If you ever have trouble remembering your password, click “Forgot Password” on the login page. Enter your email username and click the “Reset Password” button. If an account with the provided email is found, instructions to reset your password will be sent to that address. If you’re still having trouble, please contact our team.
If you serve as an advisor for multiple charitable funds, you will see the “Choose Fund” menu once you have successfully signed in to the portal. Select which of your funds you’d like to view.
The Home screen provides an at-a-glance list of recent contributions received into the fund and, below that, grants recently paid out of the fund. You can also see the live, updated balance (less investment returns and fees for the prior month) and the fund’s advisors.
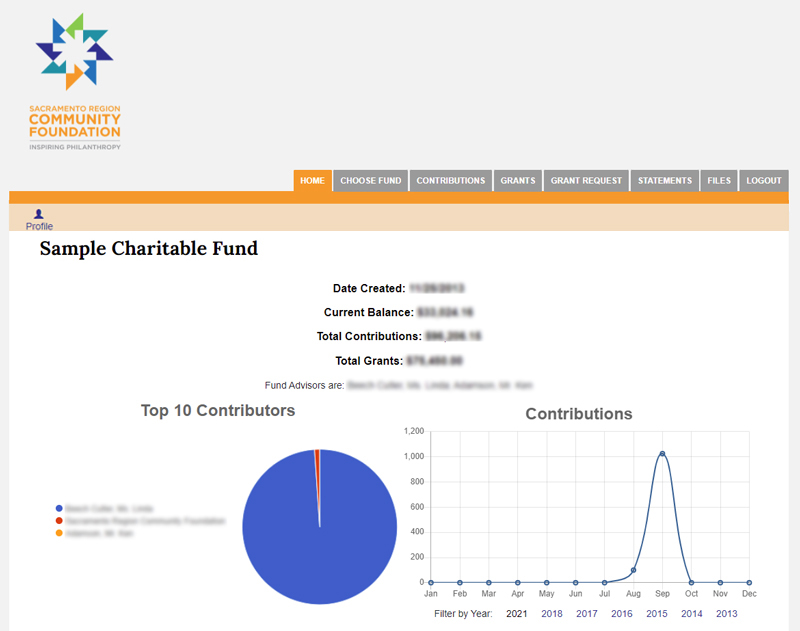
Use the menu bar along the top of the window to manage your fund. Depending on your level of access to the fund you’re viewing, you have several menu options to select from:
- Choose Fund (for donors who serve as advisors to multiple funds only): Select and interact with your various funds.
- Contributions: Provides in-depth information regarding each contribution received into the fund. You may use the “Export” option (which appears on the far right of the navigation menu) to export donation information into a Microsoft Excel spreadsheet. Clicking on a Contributor’s name will bring up their history of contributions.
- Grants: Offers more detail about all grants distributed from this fund. The top section provides a summary of grantees. Scroll down past the summary section to see an itemized list of grants paid in descending order.
- Grant Requests (visible for fund advisors with granting privileges): Use this tab to recommend a grant from your fund and see the status of new grants as they move through our internal processes.
- Statements: Quarterly statements related to the fund will be archived under this tab.
- Files: Important documents related to the fund are archived here, conveniently accessible to you and other fundholders with access to the fund.
- Receipts (visible to fund advisors who request this tab): Stores tax receipts for donations made to any Foundation fund by a fund advisor. To enable this tab, please contact us.
- Profile: Use this tab to update your contact details, change your password, or enable two-factor authentication for your account on the donor portal.
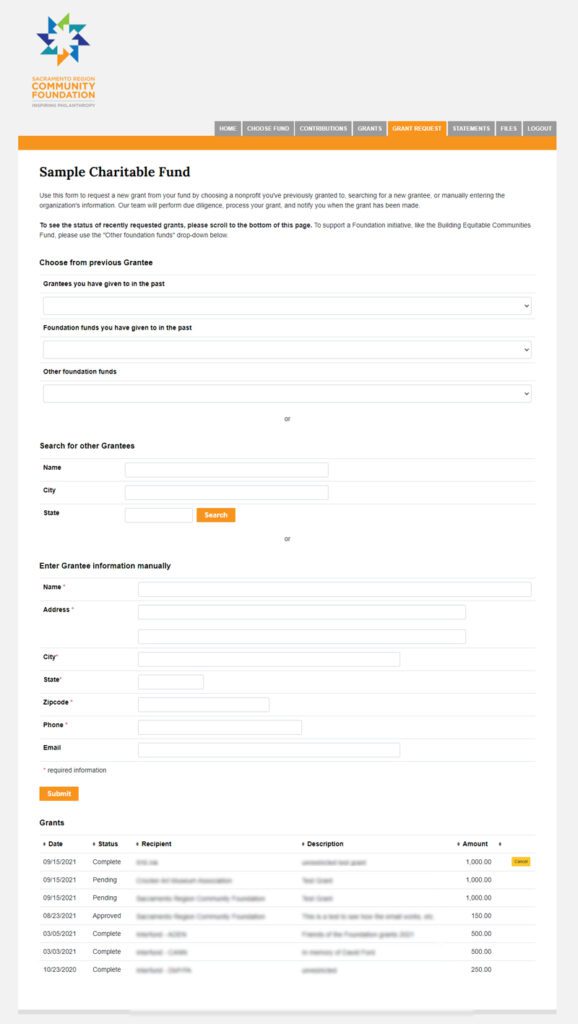 The portal makes it easy for fundholders with Donor Advised Funds to recommend grants. After you submit a grant request, our team performs due diligence and processes your grant. Once your grant has been paid, you will receive an email notification.
The portal makes it easy for fundholders with Donor Advised Funds to recommend grants. After you submit a grant request, our team performs due diligence and processes your grant. Once your grant has been paid, you will receive an email notification.
To direct a grant from your fund, click the “Grant Request” tab on the navigation menu. Scrolling down the page offers the following:
Make a Grant Request
Once you select a grantee using one of the three options listed below, new fields will open on the screen, allowing you to enter additional information for your grant request, including the amount. Please indicate any grant purpose on the “Description” field; if left blank, the grant will be unrestricted. You will also have the option to review the grant request and make edits before submitting it for processing.
- Choose from Previous Grantee: You can recommend payments to any recipient previously paid from this fund using this handy tool. You can also use the “Other foundation funds” drop-down list to easily make a grant from your fund to support other charitable funds at the Foundation, including our Impact Fund, and more.
- Search for Other Grantees: This box queries the complete list of nonprofit organizations holding current 501(c)(3) tax-exempt status with the Internal Revenue Service.
- Enter Grantee Information Manually: This section allows you to manually enter the information we need to process your grant recommendation. The fields marked with a red asterisk are required; providing all of the requested information allows us to ensure your grant recommendation is processed as accurately and efficiently as possible.
Grants Listing
A listing of your new and most recently requested grants appears at the bottom of this page. Look for the word “Complete” or “Paid” in the Status column to confirm a grant has been successfully paid. (Note: For your convenience, you will also be alerted via email when each grant is paid.) If a grant request hasn’t yet begun being processed by our team, it will be marked “Request” and you may click the golden “Cancel” button to cancel the request.
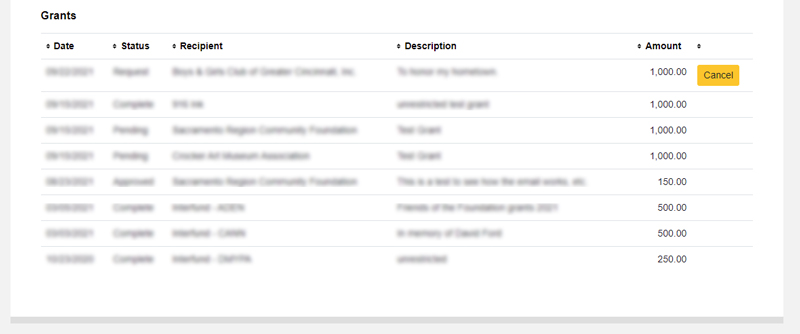
If you access the portal from a shared computer or device, we encourage you to use the “Logout” option in the navigation menu after completing each session. This ensures no one other than you can access the system.
Frequently Asked Questions
Absolutely! We offer several secure methods of giving to your fund, including online donations via credit card. See Ways to Give. Unfortunately, at this time, you cannot access a donation page directly through the donor portal.
We understand that Fund Advisors may occasionally need to be changed on your account, and the donor portal makes it easy to verify which individuals are currently authorized for each charitable fund, listing them just below the Current Balance on the Home page. If changes are needed, please have a current fund advisor email contact our Philanthropy Team to request updates.
Some contributions to funds have notes specific to the transaction, but most do not. Do not be concerned if that space is blank.
Once you have selected the grantee, new fields will appear where you can enter additional information, including the grant amount. Please enter any grant purpose in the “Description” field; if left blank, the grant will be unrestricted.
Attaching a file is completely optional, and you may never need to use that function at all. Sometimes people like to include information provided by the grantee organization that might give our team additional detail about the grant – like a letter or a flyer.
Donors with Donor Advised Funds can support an initiative of the Sacramento Region Community Foundation — like the Impact Fund — by visiting the Grants Request page and using the “Other foundation funds” drop-down list to select an initiative to support.
Submitting a grant request through the online system does not complete the transaction. It sends a message to our grants team that you would like the grant to be processed—and we’ll get going on it! If you’d like to confirm the request was sent, scroll down the Grants Request page to see a list of recently requested grants, where your latest grant will be listed with “Pending” status.
If the grant is still in “Pending” status in the list at the bottom of the Grants Request page, you can click “Cancel” to remove the grant request. Then, start over with a new request. If the grant has already been processed, please give us a call so we can do our best to assist you.
If you have a question that is not answered here or in the system instructions, please contact our Philanthropy Team.